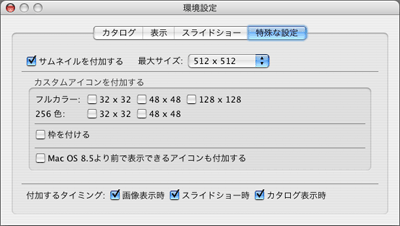
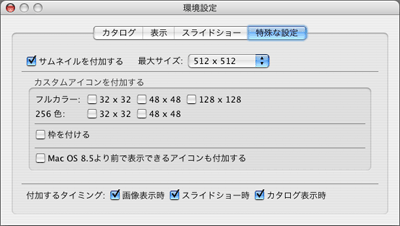
サムネイルとカスタムアイコンに関して、お勧めの設定を説明します。サムネイルとカスタムアイコンの設定は、「環境設定」の「特殊な設定」で行います。
この項目にチェックを入れると、画像表示やカタログ表示時にサムネイルを付加します。サムネイルを付加すると、カタログ表示が高速になりますので、チェックを入れることをお勧めします。サムネイルはJPEG圧縮していますので、容量はそれ程大きくありません。リソースフォークに付加するので、元データが書き変わることもありません。ただし、ファイルの更新日付は更新されてしまいますので、これを行って欲しく無い場合は、付加しないでください。
サムネイルの最大サイズは、128×128と512×512の2つから選べますが、カタログ表示で「ズーム」を使用している場合は、「512×512」にすることをお勧めします。カタログ表示で「ズーム」を使用している場合、一度サムネイルを表示した後に、ズームのために元データを読み込み、512×512の画像を生成します。しかし、元から512×512のサムネイルが付いている場合は、これを行いません。従いまして、サムネイルの最大サイズを「512×512」にした方が、カタログ表示が格段に速くなります。もちろん、「512×512」の方が容量は大きくなりますが、JPEG圧縮していますので、それ程大きくはならないと思います。
この項目にチェックを入れると、画像表示やカタログ表示時に、チェックを入れた種類のカスタムアイコンを付加します。ですが、Mac OS X 10.5 Leopardで、重要な変更がありましたので、今後はチェックしないことをお勧めします。重要な変更とは、QuickLookという機能が付いたことです。QuickLookは、Finderから簡単にファイルの中身を表示することが出来る機能なのですが、あろうことか、カスタムアイコンが付加されていると、これを最優先で表示してしまいます。つまり、カスタムアイコンを拡大表示するのです。これではモザイクがかかったような画像になってしまいます。何でこんな仕様になっているのか、理解に苦しみますが、今後は付加すべきでは無いでしょう。
この項目は、全てチェックしておけば良いと思います。
これは、従来のMac OS版のPixelCatと同じ動きにしたい人のために付けた設定です。従来のMac OS版のPixelCatは、カタログ表示の時にはサムネイルやカスタムアイコンの付加を行いませんでした。従いまして、「カタログ表示時」のチェックを外しておけば同じになります。ですが、その必要がある人は、ほとんどいないでしょう。
処理速度が遅いMacでは、カタログ表示時にサムネイルやカスタムアイコンを付けると、とても遅く感じます。そういう方は、「カタログ表示時」のチェックを外しても良いかもしれません。ですが、一度サムネイルが付いてしまえば高速になるのですから、遅いと言っても、最初の一度だけです。ですから、それを気にして外す必要は無いと思います。
今後はカスタムアイコンを付加すべきでは無いと説明しましたが、それでも付加したい方のために、以前の説明を以下に残しておきます。
カスタムアイコンを付加すると、Finderで表示した時に、その画像ファイルのアイコンが画像の縮小イメージになります。これが必要無い方は、付加する必要はありません。また、カスタムアイコンを付けなくても、Finderの「表示オプション」で「アイコンプレビューの表示」にチェックを入れていれば、同様の表示になります。こちらを利用されている方も、カスタムアイコンの付加は必要ありません。ただし、Finderの「アイコンプレビュー」の表示は、表示する時に生成するため、巨大な画像データの場合はとても遅いものになります。また、PixelCatが表示できる全ての種類の画像の表示ができるわけではありません。
カスタムアイコンを付加する場合は、次の点に注意する必要があります。カスタムアイコンは無圧縮のベタデータですから、サムネイルと違って非常に容量が大きいです。従いまして、必要最小限のサイズを付加することをお勧めします。普段、Finderを32×32で表示しているのなら256色の32×32、48×48で表示しているのなら256色の48×48で十分でしょう。フルカラーの128×128は、下手をすると元の画像よりも容量が大きくなってしまいますので、特別な理由が無い限り付加しないことをお勧めします。元の画像よりもアイコンの方が容量を食ったのでは、本末転倒です。
カスタムアイコンは複数の種類を同時に付加できますが、これはその時々に応じて最適な色数とサイズのアイコンを使用できるようにするためです。ですが、今のMacは十分高速ですから、そんなことをしなくても一つのアイコンから瞬時に必要な色数とサイズに変換して表示できます。ですから、特別な理由が無い限り、複数のカスタムアイコンを付ける必要は無いでしょう。複数付けても容量を食うだけです。必要と思われるサイズの内、一番大きなサイズを付加しておけば良いと思います。
「枠を付加する」については、お好みです。私は枠が付いている方がアイコンらしいと思いますが、それは人それぞれだと思います。
「Mac OS 8.5よりも前で表示できるアイコンも付加する」は、Mac OS 8.5よりも前のシステムでもカスタムアイコンが表示されないと困る人だけがチェックする項目です。こういう人は、あまりいないと思います。これが無くてもMac OS 8.5よりも前では普通のアイコンになるだけですから、特に困らないですし、付加すればその分容量も食います。ただし、不特定多数に配布するデータ集等を作る時は、できるだけ広い範囲のMac OSで表示された方が良いので、これをチェックしておいた方が良いかもしれません。