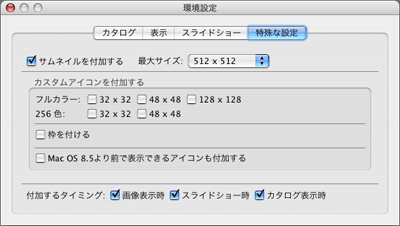
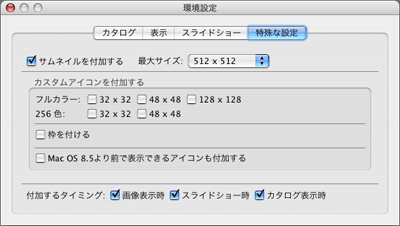
特殊な設定に関する環境設定を行います。環境設定は「PixelCat」メニューから開くことができます。
ここのチェックが入っていると、画像を表示した時にサムネイルを生成して付加します。サムネイルJPEG圧縮しています。サイズは、「サムネイルの最大サイズ」で指定したサイズ以内になります。つまり、画像の縦幅、もしくは横幅が最大サイズを越えていた時は、縦横比が狂わないように、そのサイズに収まるように縮小します。越えて以内場合は、元の画像のサイズになります。なお、既にサムネイルが付いている時は、それをすげ替えることはしません。
カタログのズームをonにしている時は、サムネイルの最大サイズを512×512にすると、カタログ表示が速くなります。詳しくは、「環境設定のコツ(サムネイル&カスタムアイコン編)」をご覧ください。
この機能はIntel Macでは使用できません。
ここにチェックが入っていると、画像を表示した時にここで指定したカスタムアイコンを付加します。ただし、既にカスタムアイコンが付いている場合は、それをすげ替えることはしません。
各項目の指定は次の意味を持ちます。「フルカラー」及び「256色」の指定は、どのサイズと色数のカスタムアイコンを付加するのかを指定します。複数種類のアイコンを同時に付加することができます。「枠を付ける」にチェックが入っていると、カスタムアイコンを生成する時に、枠を付けます。「Mac OS 8.5より前で表示できるアイコンも付加する」にチェックが入っていると、Mac OS 8.5よりも前の形式のカスタムアイコンも付加します。これが付いていないと、Mac OS 8.5よりも前でカスタムアイコンが表示されません。
カスタムアイコンはサムネイルと違って無圧縮のベタデータですので、大きなサイズを付けますと、元画像よりも大きくなってしまうことがありますので、ご注意下さい。元データよりもカスタムアイコンの方が大きいのでは本末転倒です。
なお、Mac OS X 10.5 LeopardからサポートされたQuickLookは、カスタムアイコンが付いていると、それを最優先で表示してしまいます。従いまして、今後はカスタムアイコンは付加しない方が良いと思います。
どのタイミングでサムネイル及びアイコンを付加するのかを指定します。通常は全てチェックしておけば良いと思います。