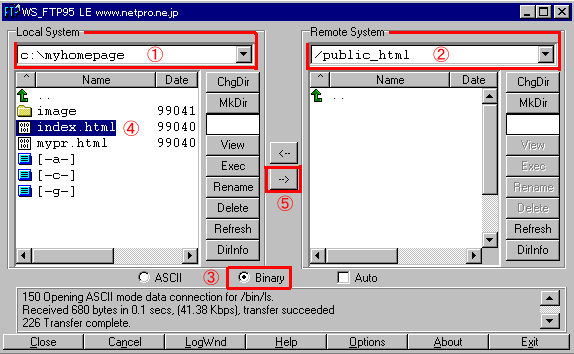
 Ⅳ.ファイルの転送
Ⅳ.ファイルの転送
こちらの説明画像の表示内容は、あくまでも参考例です。
あなたの環境によって、表示されるディレクトリ名・ファイル名・ホスト名は違うものになります。
ファイルの転送
いよいよ、あなたホームページをサーバーへ転送します。
下記の通りに操作すれば、簡単にアップロード出来ます。
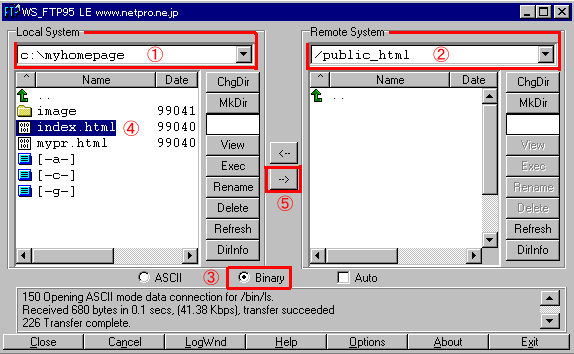
① Local Systemの確認
あなたの転送したい、ホームページファイルがある、ディレクトリは表示されていますね?。
② Remote Systemの確認
転送先である、 [ public_html ] の中身が表示されていますね?。
もちろん、初めてアップロードする場合は、上記の参考画像のように、中身はカラッポになっているはずです。
③ 転送モードの確認
転送モードは [ Binary ] になっていますね?。
④ 転送ファイル(ディレクトリ)の確認
送信したいファイル(またはディレクトリ)を左クリックで選択してください。
選択されたファイルは上記 [ index.html ] のように青い枠で縁取られます。
今回は初めてのアップロードですので、全て選択してください。
ただし、一つずつ転送しても問題はありません。
⑤ 転送!!
では ⑤ の転送ボタンを押して下さい!!。
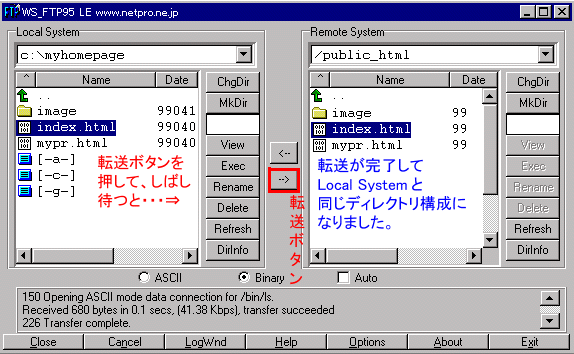
転送が終了して、上記のように表示されれば成功です!!!。お疲れ様でした!!!。
 HOME
HOME