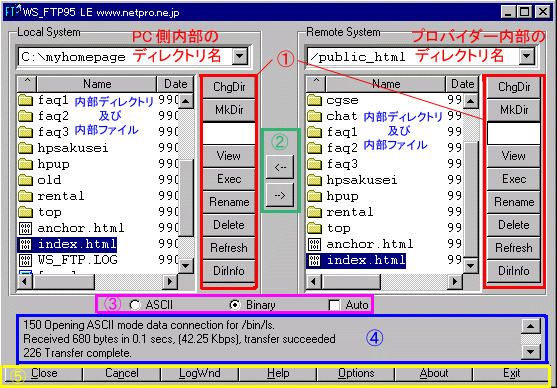
WS_FTPで表示される、画面内容と操作方法について説明致します。
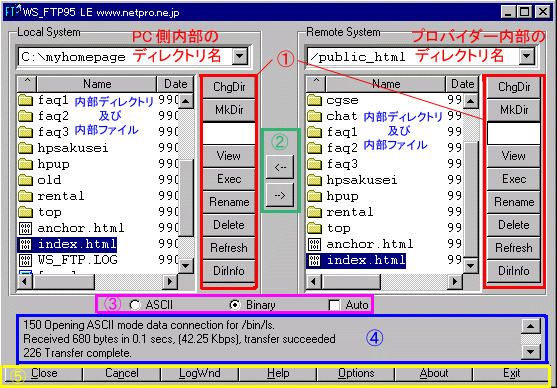
①ディレクトリコントロールボタン
[ ChgDir ]
表示されているディレクトリやファイルを操作するためのボタンです。
左右それぞれ2つずつありますが、左側はあなたののPC側、右側はプロバイダー側の操作をします。
機能は左右どちらも同じです。
表示されているディレクトリを移動する時に使います。
移動したいディレクトリのパス名を、ダイアログボックスに直接入力してください。
[ MkDir ]
ディレクトリを新規に作成します。
オフライン作業中に気が付かなかったディレクトリを、急遽作成する場合などに使うとよいでしょう。
[ View ]
選択されたファイルの内容が表示されます。(もちろんHTML形式で書かれたものです)
通常は自動的にメモ帳で立ち上がりますので、そのまま中身を書き換える事も可能です。
[ Exec ]
選択されたファイルに、プログラムを関連付けて実行します。
普通はまず使わない機能でしょう・・・。
[ Rename ]
選択されたファイルの名前の書き換えが出来ます。
[ Delete ]
選択されたファイルを削除します。
リモートホスト側のファイルを削除すると、
一部のプロバイダーを除き、Windowsの”ゴミ箱”に相当するものがありませんので、ファイルの復活は出来ません。
また、ディレクトリを削除する場合は、ディレクトリ内にあるファイルを全て削除しないと、
そのディレクトリは削除する事が出来ませんので、注意してください。
[ Refresh ]
表示されているディレクトリ・ファイルを最新の情報に更新します。
[ DirInfo ]
表示されているディレクトリ内部の、構成・更新日時・パーミッションなどが表示されます。
②転送ボタン
ディレクトリやファイルのアップロード(送信)・ダウンロード(受信)を行います。
[ --> ]
選択されたディレクトリやファイルのアップロードを実行します。
[ <-- ]
選択されたディレクトリやファイルのダウンロードを実行します。
★選択するファイルは [ Ctrlキー+左クリック ] で複数選択、 [ Shiftキー+左クリック ] で複数一括選択も出来ます。
③転送モード
転送するディレクトリやファイル「転送モード」を指定します。
詳しい説明は割愛致しますが、下記のように使って下さい。
[ ASCII ]
HTML文書やCGIプログラムなどのテキスト文書を転送する時に使います。
ただし、通常のHTML文書であれば、下記の「Binaryモード」でも差し支えありません。
[ Binary ]
写真や画像などのファイルを転送する時に使います。
HTML文書の転送にも使えますので、通常はここを使用してください。
[ Auto ]
ファイル内容によって、送信モードを自動的に切り替えますが、通常はあまり使いません。
④ログウインドウ
ディレクトリやファイルの転送状況を表示します。
[ Close ]
⑤ツールボタン
WS_FTPをコントロールするボタンです。
現在接続中のサーバーとの回線を切断します。
サーバーとの回線が切断されるだけで、ダイヤルアップネットワークはそのまま接続されています。
また、一度押すとここの表示が [ Connect ] に変わり、もう一度押すと、再度サーバーに接続する事が出来ます。
[ Cancel ]
ディレクトリやファイルの転送中に、このボタンを押すと、転送が中止されます。
[ LogWnd ]
上記④の内容が大きく表示されます(笑)。
[ Help ]
WS_FTP のヘルプが表示されます。しかし英語です・・・(^^;。
[ Options ]
プロパティが表示され、各種設定の変更が行えます。
[ About ]
Ipswitch社の紹介や、商品ラインナップなどを表示(笑)。
[ Exit ]
WS_FTP を終了します。
★さて、ここまでの準備が出来ましたら、 Local System(あなたのPC側) のディレクトリを、
あなたのホームページ用ファイルのあるディレクトリに移動してください。
また Remote System(プロバイダー側) の [ public_html ] をダブルクリックして、中身を開いてください。
 HOME
HOME