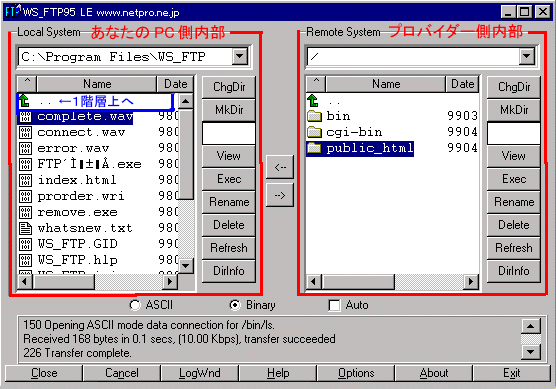
 Ⅲ.基本操作
Ⅲ.基本操作
こちらの説明画像の表示内容は、あくまでも参考例です。
あなたの環境によって、表示されるディレクトリ名・ファイル名・ホスト名は違うものになります。
1.リモートホスト(サーバー側)への接続
ⅰ. WS_FTPを起動させ「Session プロパティ」で、先程作成した「Profile Name」を選択し、OKボタンを押します。
ⅰ-a. すでにNETに接続している場合は、リモートホストへの接続を開始します。
ⅰ-b. NET接続前なら、ダイヤルアップネットワークが起動して、NETへの接続と同時にリモートホストへの接続を開始します。
ⅱ.接続が完了すると下記のような画面があらわれます。
ⅱ-a.前章Ⅱ-2でStartupの設定をした方は、次のコーナーへお進み下さい。
ただし、下記②は読むと参考になると思います。
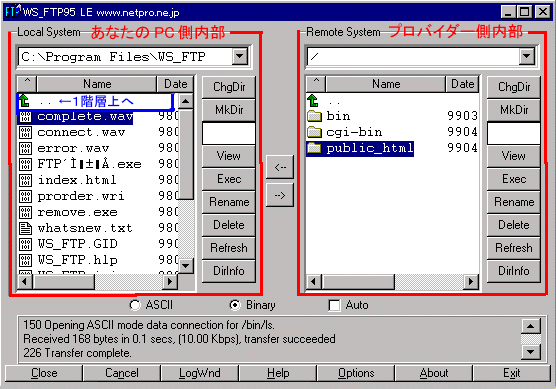
①あなたのPC側内部
初期設定では、WS_FTPのプログラムが置いてある、ディレクトリ内部を表示します。
「 1階層上へ」を利用して、あなたのホームページ用ディレクトリを開いて下さい。
1階層上へ」を利用して、あなたのホームページ用ディレクトリを開いて下さい。
もしくは後述の [ ChgDir ] ボタンを使用して、ホームページ用ディレクトリのパス名を指定してください。
②プロバイダー側内部
こちらの内部は、あなたの加入しているプロバイダーにより、かなり表示内容が異なってまいります。
ここで一番重要視されることは、”public_htmlがあるかないか?” ということです。
A. 何もなくカラッポのプロバイダー
この場合は [ public_html ] を、自分でプロバイダー側サーバー内部に作成しなければなりません。
作成する方法は自分のPC内部に、予め [ public_html ] というディレクトリを作っておき、それを転送するだけでOKです。
(後述の [ MkDir ] ボタンでも作成することは出来ます)
ホームページ用ファイルを保存してある、ディレクトリ名を [ public_html ] としておけば、ファイル管理も楽になります。
ただし事前にプロバイダー側に連絡を取り、作成するディレクトリ名が [ public_html ] でよいのかどうか、
確認する事をおすすめします。
B. public_htmlだけが置いてあるプロバイダー
予め [ public_html ] が準備されているので、そのまま次のコーナーへお進み下さい。
C. public_htmlのかわりに、homepage等の名称がついたディレクトリが置いてあるプロバイダー
プロバイダーによってはホームページ用ファイルの転送先に、 [ public_html ] 以外のディレクトリを指定しているところがあります。
サーバー内部既存ディレクトリのどこに転送するのか、不明な場合はプロバイダー側に御確認下さい。
また、以降の説明につきましては、 [ public_html ] を、あなたの転送先ディレクトリ名に読み替えて下さい。
★Nifty Serveは [ homepage ] ディレクトリ、IBMは [ html ] デイレクトリに転送するよう指定されています。
D. public_html以外にも(上記のように)bin、lib、usr、等々各種のディレクトリが置いてあるプロバイダー
予め [ public_html ] が準備されているので、そのまま次のコーナーへお進み下さい。
その他既存のディレクトリについては、無視して構いません(笑)。
E. 上記のどれにもあてはまらないプロバイダー
プロバイダーのホームページやマニュアルのFAQを参考にし、それでも不明な場合は、直接プロバイダーにお問い合わせ下さい(^^;。
 HOME
HOME