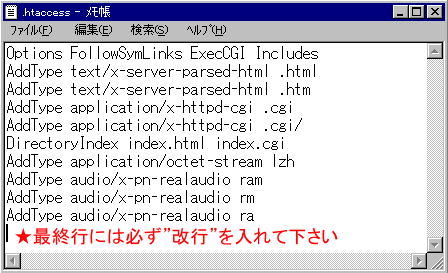
何やら聞きなれないファイル名ですが、サーバーによってはただCGIスクリプトを設置しただけでは動作しないところもあります。
このような場合に、このファイルを設置する事により、動作を可能とし、また各種設定などを行うものが、
この 「 .htaccess 」 ファイルなのです。
1. .htaccessファイルの作成方法
作成方法はいたって簡単です。
普段お使いのテキストエディタ(メモ帳など)に、必要事項を記述するだけで完成です。
最終行の 「改行」 は忘れずに行って下さい。
[ 作成例 ]
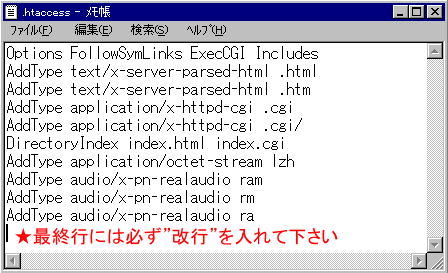
2.記述内容
あなたのサーバーに合わせて、下記の記述を使ってみて下さい。
ただしサーバーによっては、ここに表記したものが、全て反映するというわけではありません。
「 .htaccess 」 そのものを無視してしまうサーバーもあります。
詳細はあなたのプロバイダーに御確認下さい。
| AddType text/x-server-parsed-html .html AddType text/x-server-parsed-html .htm |
[ .html ] および [ . htm ] ファイルに関して、 サーバー側でファイルの中身を処理するという設定を行い、 htmlファイル中に書かれた SSIコマンド の処理を可能にします。 |
| AddType text/x-server-parsed-html .shtml | [ .html ] および [ . htm ] ファイルに関して、 サーバー側でファイルの中身を処理するという設定を行い、 shtmlファイル中に書かれた SSIコマンド の処理を可能にします。 ★「 shtmlファイル 」については、後述の 【 Ⅷ. SSI について 】参照 |
| AddType application/x-httpd-cgi .cgi AddType application/x-httpd-cgi .cgi/ |
拡張子 [ .cgi ] のファイルを実行する設定を行い、 CGIの使用を可能にします。 |
| DirectoryIndex index.html index.cgi | URLの参照でファイル名を省いた時に、 [ index.cgi ] ファイルを参照するように設定し タイトルページでのCGI利用を可能にする。 |
CGI設置には直接関係ありませんが、下記のようなものもあります。
| AddType application/octet-stream lzh |
[ .lzh ] 形式(圧縮ファイル)のダウンロードを可能にする。 |
| AddType audio/midi mid AddType audio/x-midi mid |
[ .mid ] ファイル(スタンダードMIDIファイル)の再生を可能にする。 |
| AddType audio/x-pn-realaudio ram AddType audio/x-pn-realaudio rm AddType audio/x-pn-realaudio ra |
Real Audioファイル(リアルプレーヤー用)の再生を可能にする。 |
| Addtype application/x-director dcr Addtype application/x-director dir Addtype application/x-director dxr Addtype application/x-director fgd |
Shockwave Directorを有効にする。 |
| AddType application/x-futuresplash spl AddType application/x-shockwave-flash swf |
Shockwave Flashを有効にする。 |
| AddType image/x-freehand fhc AddType image/x-freehand fh4 AddType image/x-freehand fh5 AddType image/x-freehand fh |
Shockwave Freehandを有効にする。 |
3.ファイルネームの設定
上記のようにして作成した .htaccess ファイルに、名前を付けて保存をすると、
[ .htaccess.txt ] という名前が付いてしまいます。
これを通常の方法で、ファイルネームを [ .htaccess ] に変更しようとすると、エラーが出ます。
この場合、WS_FTPを使い、名前の変更をしましょう。
こちらの作業はオフラインで可能です。
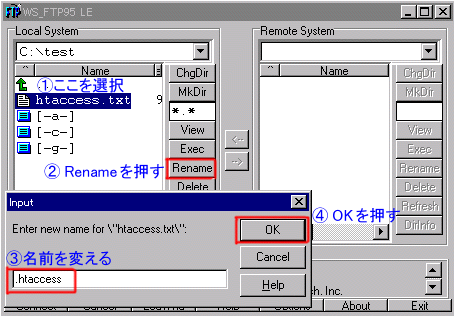
|
|
4. .htaccessファイルの適用範囲
.htaccessファイル は、設置した場所により、その効果の適用範囲が変わってきます。
効果の及ぶ適用範囲は
設置したディレクトリ及び、そこから下の階層にあるディレクトリ(ファイル)
と、なります。
特に問題がなければ、public_htmlディレクトリ真下に設置すると、
public_htmlを含めた、全てのディレクトリ、ファイルに対して有効になります。
また、設定した内容は、.htaccessファイルを、WWWサーバーへ転送した瞬間から有効になります。
5. .htaccessファイルの転送
サーバーへの転送はWS_FTPを使って、通常通りに行って下さい。
ただし送信モードは [ ASCII ] にて、転送して下さい。
また、転送後、御自分でパーミッションを設定するときは、 [ 664 ] に設定すればよいでしょう。
 HOME
HOME